RBAC#
Attention
RBAC is only available on Determined Enterprise Edition.
Getting Started#
Warning
If you are looking to enable RBAC on an existing Determined installation, please see the migration guide below.
By default, a Determined installation comes with role-based access control disabled. To enable RBAC, set the following option in the master config:
security:
authz:
type: rbac
Brand new Determined installations include two user accounts:
The
adminuser has full cluster access by default through the pre-cannedClusterAdminrole.The
determineduser has no permissions.
Both accounts have empty passwords. You are encouraged to set strong passwords or deactivate these accounts for security reasons.
Example Setup (CLI)#
In this section, we will configure a Determined instance to support a cluster administrator account, and a few engineers with varying level of access.
First, create a new user alice, set a password, make it an admin, and deactivate the default
accounts:
det -u admin user create alice
det user change-password alice
det rbac assign-role -u alice ClusterAdmin
det user login alice
det user deactivate admin
det user deactivate determined
We want to enable two teams, one working on a traffic light detection model, and another one working on a stop signs detection model. We’d like these two teams to have their separate, compartmentalized workspaces. Start with creating non-priviledged users and workspaces:
det user create mle-traffic-00
det user create mle-traffic-01
det user create mle-traffic-02
det user create mle-stop-00
det workspace create "Traffic Lights"
det workspace create "Stop Signs"
We have several users on the traffic lights team, so we will create a user group to simplify the permission management:
det user-group create "Traffic Lights Team"
det user-group add-user "Traffic Lights Team" mle-traffic-00,mle-traffic-01,mle-traffic-02
Give Editor role on traffic lights workspace to entire traffic lights team, and
WorkspaceAdmin role to the mle-traffic-00 and mle-stop-00 users on their respective
workspace.
det rbac assign-role -g "Traffic Lights Team" -w "Traffic Lights" Editor
det rbac assign-role -u mle-traffic-00 -w "Traffic Lights" WorkspaceAdmin
det rbac assign-role -u mle-stop-00 -w "Stop Signs" WorkspaceAdmin
We now have two independent workspaces, one for each team.
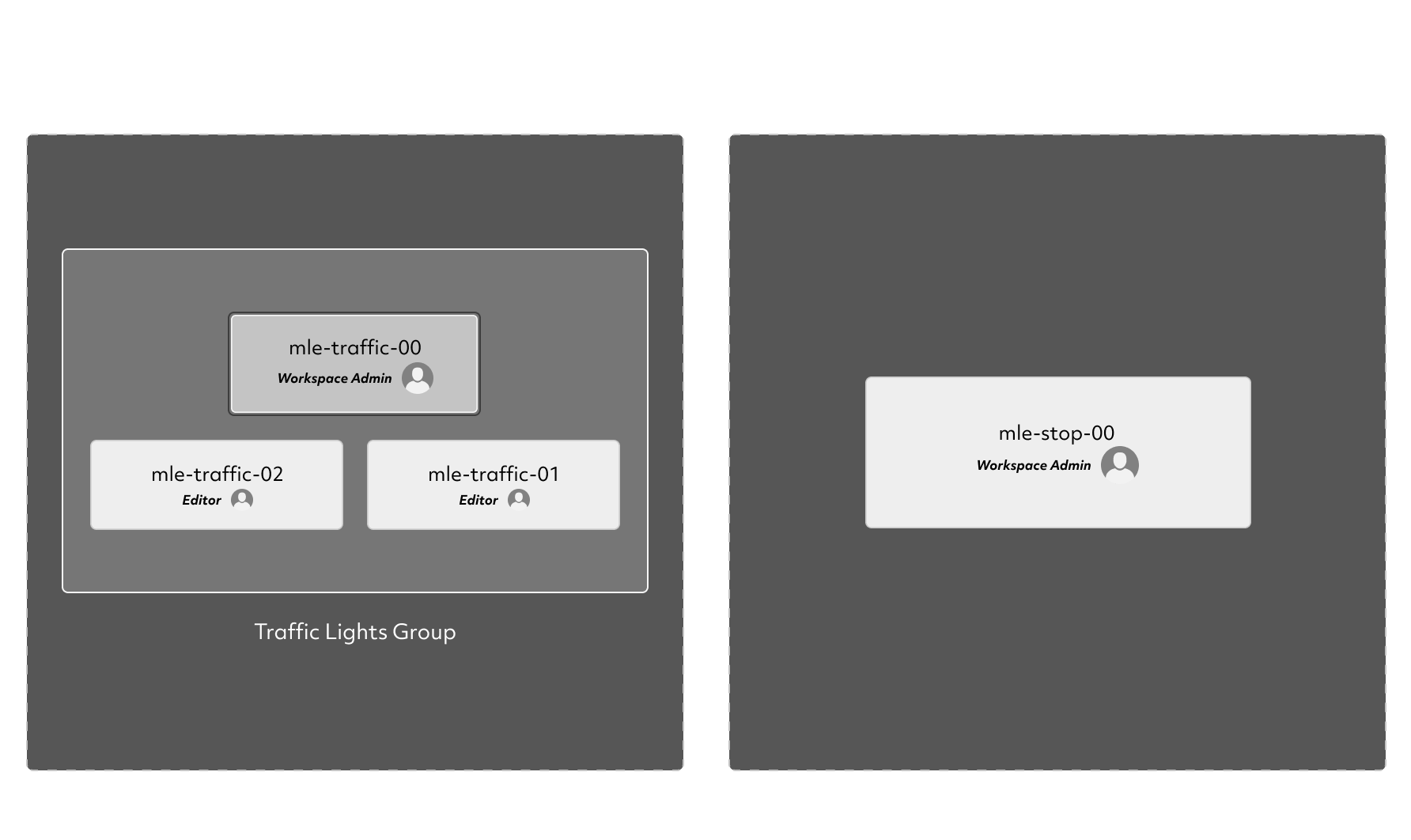
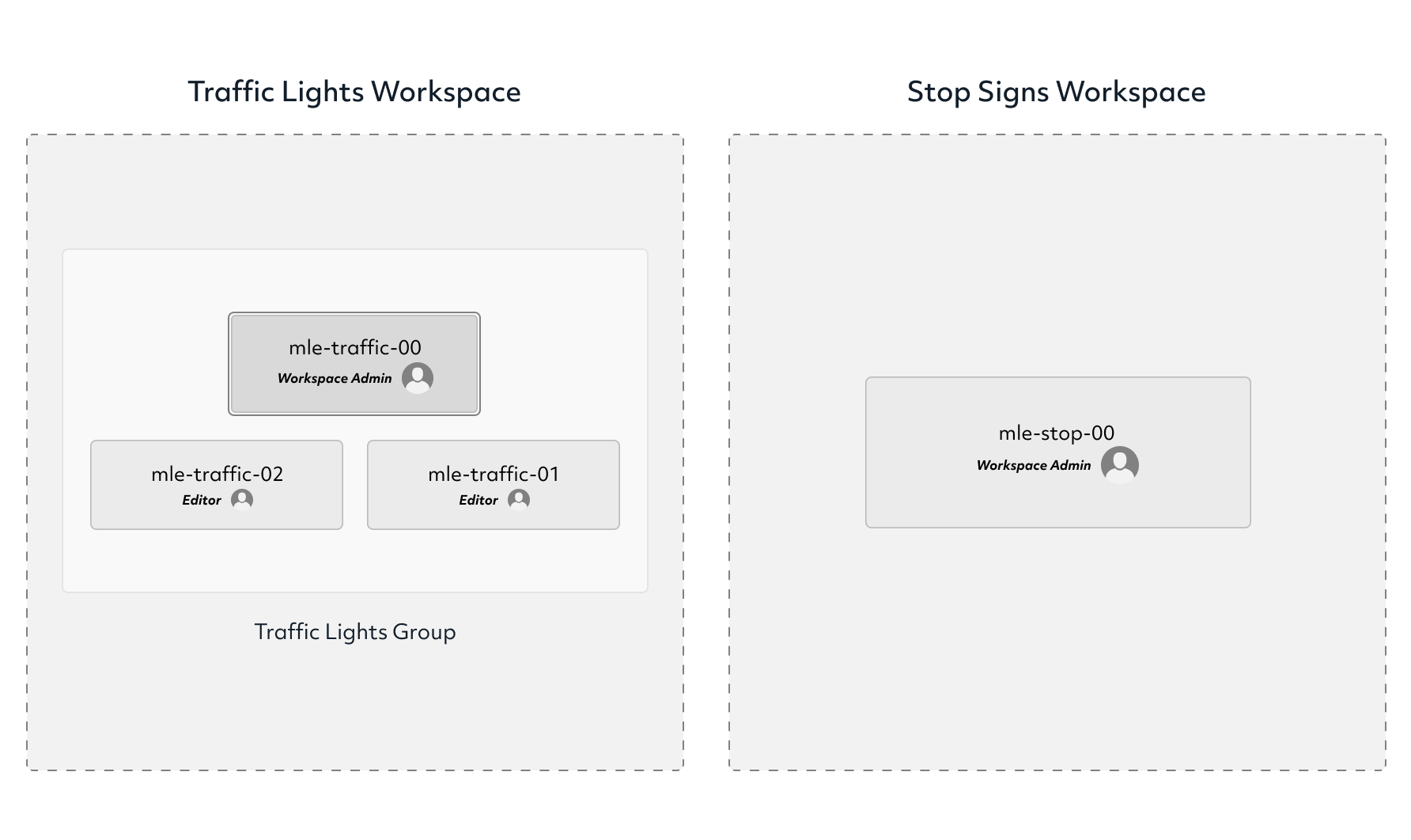
Note
You can learn more about pre-canned roles such as Editor, WorkspaceAdmin in the
Pre-Canned Roles section.
Determined requires the projects to exist within the workspaces to run and organize the experiments.
Project creation requires PERMISSION_TYPE_CREATE_PROJECT permission which is included in
Editor, WorkspaceAdmin, and ClusterAdmin roles. Since mle-traffic-01 user is a
member of Traffic Lights Team which has the Editor role on the Traffic Lights workspace,
they can create the project themselves, no cluster admin access or participation is necessary:
det -u mle-traffic-01 project create "Traffic Lights" "Green"
Tip
We use det -u USER_NAME to dynamically change the username for the current command here.
Similarly, you can run det user login USER_NAME to switch the current CLI user permanently.
As a non-privileged user, we can now submit an experiment into this project:
# Per quickstart, `cd` into the example directory before the next command.
det -u mle-traffic-01 experiment create const.yaml . --config workspace="Traffic Lights" --config project="Green" --config name="green light"
Repeat the process to submit a second test experiment as a Stop Signs engineer:
det -u mle-stop-00 project create "Stop Signs" "Euro"
det -u mle-stop-00 experiment create const.yaml . --config workspace="Stop Signs" --config project="Euro" --config name="euro stop"
Since the admin and non-admin users on various teams have different access, listing all experiments will produce different results. The admin will see both experiments. Traffic lights and stop signs engineers will only have access to the experiments in their respective workspaces. Compare:
det -u alice experiment list --all
det -u mle-stop-00 experiment list --all
det -u mle-traffic-00 experiment list --all
Manage RBAC#
Inspecting the Setup#
CLI#
To get the current user’s permission list:
det rbac my-permissions
To list all permissions on the role as well as all users and groups who bear it, whether globally or at a workspace level:
det rbac describe-role ROLE
To list all existing roles and their permissions:
det rbac list-roles
To list existing users, group and their membership:
det user list
det user-group list
det user-group describe GROUP_NAME
To list the role assignments for a user or a group:
det rbac list-groups-roles GROUP_NAME
det rbac list-users-roles USER_NAME
WebUI#
To see the user and group management UI,
Click on your username in the upper left corner.
Click “Settings”
See “User Management” and “Group Management” tabs at the top.
To create new users, use “New User” button at the “User Management” screen.
To see or modify user roles assigned at the global scope,
Click triple-dot icon on the right of the user entry.
Select “Edit” option in the dropdown.
To see or modify group roles assigned at the global scope,
Click triple-dot icon on the right of the group entry.
Select “Add Roles” option in the dropdown.
To see group membership, click on the plus icon on the left of the group entry.
To remove member users, open group membership list and “Remove” button next to the user entry.
To add member users,
Click triple-dot icon on the right of the group entry.
Select “Edit/Add Users” option in the dropdown.
Managing User Groups#
CLI#
To create a group GROUP_NAME, add and remove users USER_NAME1, USER_NAME2, and
USER_NAME3:
det user-group create GROUP_NAME
det user-group add-user GROUP_NAME USER_NAME1,USER_NAME2,USER_NAME3
det user-group remove-user GROUP_NAME USER_NAME1,USER_NAME2,USER_NAME3
To rename a group:
det user-group change-name GROUP_NAME
To delete a group:
det user-group delete GROUP_NAME
To list existing groups, or a particular group membership:
det user-group list
det user-group describe GROUP_NAME
WebUI#
Attention
Only users with the ClusterAdmin role can add/remove users and groups.
To see user group management UI,
Click on your username in the upper left corner.
Click “Admin”.
Click the “Groups” tab at the top.
To create new groups, use “New Group” button at the “Groups” screen.
To delete a group,
Click triple-dot icon on the right of the group entry.
Select “Delete” option in the dropdown.
Managing Role Assignments#
CLI#
To assign or unassign a role for a user or a group globally:
det rbac assign-role -u USER_NAME ROLE_NAME
det rbac unassign-role -u USER_NAME ROLE_NAME
det rbac assign-role -g GROUP_NAME ROLE_NAME
det rbac unassign-role -g GROUP_NAME ROLE_NAME
To assign or unassign a role for a user or a group on a particular workspace, use -w
WORKSPACE_NAME switch:
det rbac assign-role -u USER_NAME ROLE_NAME -w WORKSPACE_NAME
det rbac unassign-role -u USER_NAME ROLE_NAME -w WORKSPACE_NAME
det rbac assign-role -g GROUP_NAME ROLE_NAME -w WORKSPACE_NAME
det rbac unassign-role -g GROUP_NAME ROLE_NAME -w WORKSPACE_NAME
WebUI#
To assign or unassign a role for a user or a group globally, first go to user or group management UI:
Attention
Only users with the ClusterAdmin role can add/edit global role assignments for users and groups from the “Admin” menu as described immediately below.
Click on your username in the upper left corner.
Click “Admin”.
See “Users” and “Groups” tabs at the top.
Then, for users:
Click triple-dot icon on the right of the user entry.
Select “Edit” option in the dropdown.
For groups:
Click triple-dot icon on the right of the group entry.
Select “Add Roles” option in the dropdown.
To assign or unassign a role for a user or a group on a particular workspace,
Attention
Only users with the WorkspaceAdmin role can add/edit workspace-scoped role assignments for users and groups.
Go to the workspaces page, select the target workspace.
Click “Members” tab at the top.
To create new role assignments, click the “Add Members” button at the top right.
To remove existing role assignments, click the triple-dot menu for a user/group and select “Remove”.
To edit the role, click on the dropdown in the role column for a user/group and make your selection.
About RBAC Concepts#
User Groups#
User groups in Determined are organizational units containing one or more Determined users. User groups currently have no inherent functionality and are not directly useful unless paired with the RBAC feature. Users with cluster admin permissions may create groups and add as many users to them as needed.
RBAC Permissions and Scopes#
RBAC allows granting users or user groups a permission to do certain actions, such as various API calls, on certain resources, such as experiments. This is achieved using role assignments, which are comprised of security principal, role, and scope. Roles, in turn, are comprised of permissions.
Security Principal#
A security principal is an entity that is performing an action on a resource. Determined supports individual users or user groups as security principals.
Scope#
A scope in Determined refers to where a user may exercise their permitted actions and currently has two possible values: global and workspace-specific. A global-level permission is valid anywhere in Determined, allowing the user to perform the action on any workspace. A workspace-level permission restricts actions so that they are only permissible on the specified workspaces. When using workspace-level permissions, the admin must specify which workspace(s) the permission is valid for.
Role#
A role is a collection of permissions. It allows combining commonly used permissions, for example when several permissions are used by the same persona, like an ML engineer. Determined currently supports several built-in roles.
Permission#
A permission is a description of a type of access to a resource or set of resources. Permissions typically map to an action on an entity type, for example:
PERMISSION_TYPE_VIEW_EXPERIMENT_METADATA: view high-level experiment properties.PERMISSION_TYPE_VIEW_EXPERIMENT_ARTIFACTS: view experiment code and checkpoints.PERMISSION_TYPE_ADMINISTRATE_USER: manage user accounts. This is only available on the global scope.PERMISSION_TYPE_ASSIGN_ROLES: assign roles.
Usage Reference#
CLI#
The Determined CLI has built-in help. Please see help for the top-level commands, as well as their subcommands:
det user -h
det user-group -h
det rbac -h
det rbac assign-role -h
Pre-Canned Roles#
Determined ships with several pre-canned roles. We are looking to add an ability to edit or create custom roles in a future release.
To list all existing cluster roles and the concrete permissions they include:
det rbac list-roles
Viewer#
The Viewer role allows a user to see workspaces, projects, notebooks, TensorBoards, shells,
commands (NTSC), and experiments, as well as experiment metadata and artifacts within its scope.
Editor#
The Editor role supersedes the Viewer role, and includes permissions to create, edit, or
delete projects, NTSC, and experiments within its scope.
WorkspaceAdmin#
The WorkspaceAdmin role supersedes the Editor role, and includes permissions to edit or
delete workspaces, and modify role assignments within its scope.
Users who take this role on a particular workspace can assign roles to other users on this workspace, that is, add other members (viewers, editors, or workspace admins) to the workspace.
WorkspaceCreator#
The WorkspaceCreator role grants the single permission to create new workspaces. It can only be
assigned globally.
Note
By default, when a user creates a workspace, they automatically get assigned the
WorkspaceAdmin role.
This behavior can be configured using master config:
security:
authz:
workspace_creator_assign_role:
enabled: true
role_id: ROLE_ID
where ROLE_ID is the integer role identifier, as listed in det rbac list-roles. To
disable the assignment of any roles to the newly created workspace, set enabled: false.
ClusterAdmin#
ClusterAdmin is the highest role intended for cluster administrators or superusers. It includes
all permissions, and can only be assigned globally.
Migrating Existing Installation to RBAC#
Upgrade Determined to the latest RBAC-enabled version.
Enable RBAC UI in the master config:
security: authz: rbac_ui_enabled: true
Restart Determined for the config change to take effect. This config option will enable RBAC APIs and UI, but the RBAC rules will not be enforced, allowing administrators to set it up first.
For all cluster administrators or superusers, grant the
ClusterAdminrole. This will ensure the admins are not “locked out” once strict RBAC enforcement is enabled.det rbac assign-role -u ADMIN_USER_NAME ClusterAdmin
Enable RBAC enforcement in the master config:
security: authz: type: rbac
Restart master for the change to take effect.
Proceed to configure RBAC as desired.
Note
Workspace creators for workspaces created after upgrading to 0.19.6+ will have WorkspaceAdmin
role assigned for their workspaces.
Users will have no default access otherwise.